
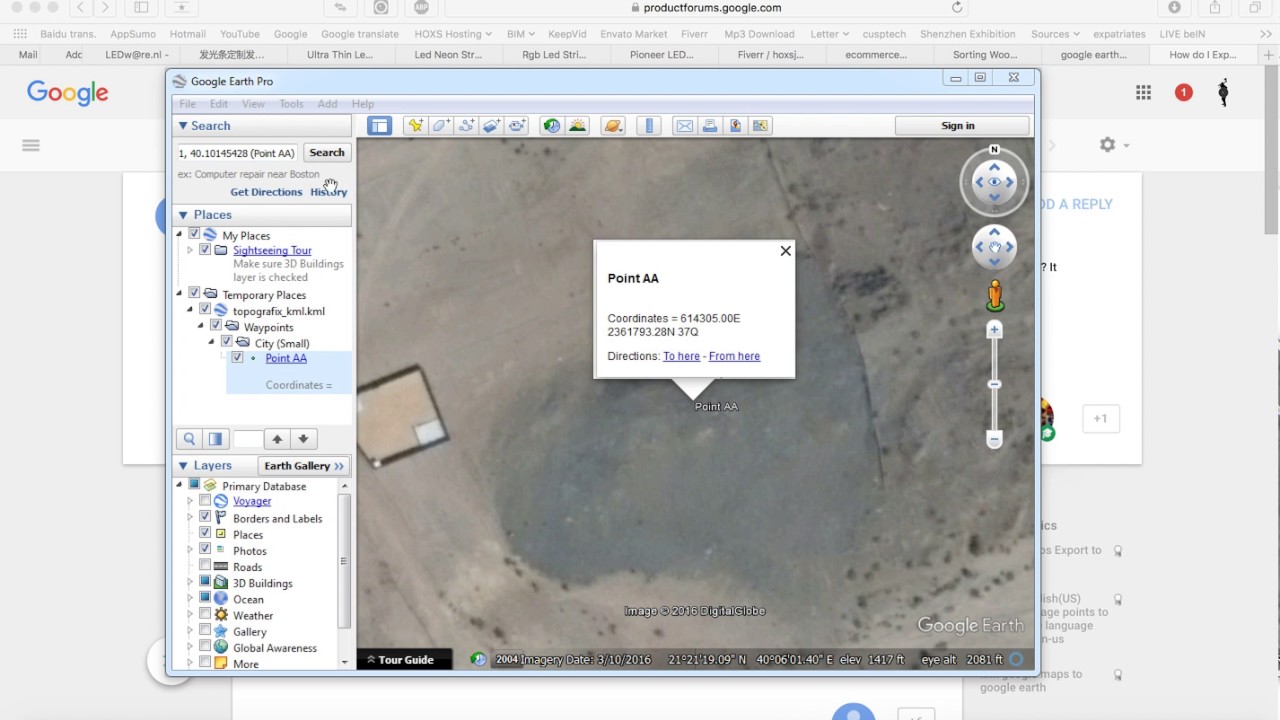
In Windows select the photos, right click, then Send to a compressed folder.
#EXPORT PHOTO GEOTAG TO GOOGLE EARTH ZIP FILE#
zip file containing the geotagged photos. You can start at Step 2 by downloading the sample zip file from its item page. To publish a feature layer with geotagged photos, follow these steps. The resulting feature layer can be added to any web map, and photo attachments can be viewed from the pop-up. Points are not created for non-geotagged photos. A point feature layer is created based on the location stored in each photo, with the photos themselves being stored as an attachment to the point. To create the feature layer, add the photos to a compressed file (.zip file) and upload the file from your computer. Geotagged photos can be added to a map by publishing them as a feature layer. While you can’t drag and drop or otherwise add geotagged photos directly to your web map, here are a few ways to add geotagged photos using a few simple intermediate steps. There are many ways to geotag photos you can capture the location when you take the photo using GPS-enabled cameras, you can use the location capabilities of your device, and you can use tools like those found in Flickr and other online tools to geotag photos after they’ve been captured. The lat/long location is stored in the image file’s Exchangeable Image Format (EXIF) data the metadata for the image which can contain other details like the make and model of the camera, lens information, and more. You can also right-click on the globe next to GPS and select “Locate Spot on Map by GPS”, which will open the coordinates in Google maps.Geotagged photos contain the stored location of where the photo was taken.
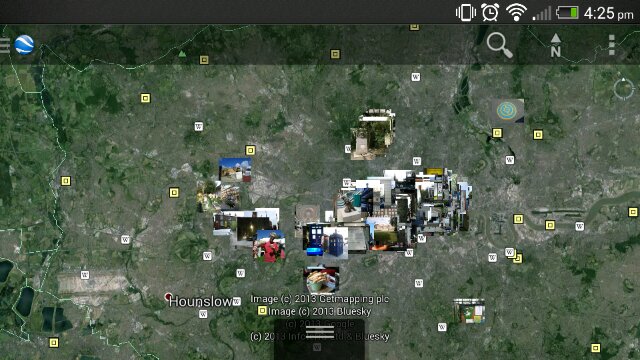
The “GPS” view shows information similar to below. The Opanda “Exif” view shows information similar to here: Opanda Exif View There are a number of applications out there, but Opanda IExif is simple and effective, even if it is old 🙂 With Opanda, you open the image or drag the image into Opanda that you want to view the Exif data on. OpenStreetMap view of cyclists image Method 2įor method 2, we’ll use an application to view the Exif data. You can also copy the GPS Coordinates and paste into Google if you prefer Google maps. FxIF Details – Image GPS Coordinatesįrom here you can click on the Map Link. Simply position the crosshair to the desired location and then press the Geocode button. If Exif data is available, you’ll see similar information to the FxIF Details image below. Circled in red are the GPS Coordinates and other information about the location of the picture. Geocode Photos Using Google Earth Use Google Earth as a geocoder. The image of the cyclists located in the FxIF example can be found here: With FxIF, you can right-click on any image in Firefox and choose FxIF Data: Selecting the FxIF Data by Right-Clicking on an image in Firefox. Chrome’s Extension EXIF Quick View works in a similar manner, except you just have to hover the mouse over the image, as shown below: EXIF Quick View – Chrome Extension Example For this example, we’ll use the Firefox Add-On, FxIF. There are many browser plugins that offer Exif capabilities. In the first method, we’ll use a browser plugin. Reference the “Hacking cases’s body of evidence” article for more info on this case. The FBI extracted the GPS coordinates and sent local authorities to the location where the picture was taken, in a Melbourne, Australia suburb, where they found Ochoa and arrested him. AnonWormer left the Exif data in the picture. AnonWormer aka Higinio O Ochoa III used his Twitter account to post a picture of a woman holding a sign stating “PwNd by w0rmer & CabinCr3w”. People often leave this information in images they post on the Internet, sometimes to their demise, such as the no longer Anonymous hacker, “AnonWormer”. – GPS Coordinates where the picture was taken To take a photo with GPS, please connect your ONE X to the mobile app before shooting. In short, Exif is information about a digital picture, such as: Footage with GPS info can be uploaded to Google Street View. In this post, we’ll cover two simple ways to extract Exif ( Exchangeable image file) data from images.


 0 kommentar(er)
0 kommentar(er)
